+
1. MCB Juice Application - Installation / Setup
Here is the article I posted previously which can help you get started on setting up the juice application on your smartphone
2. Link your MCB Juice Account to PayPal (existing account)
This part is pretty straightforward.
/!\ Before you continue, you should know that linking your existing PayPal account will not get you the $5 Bonus that MCB is offering !!! So it would be better to create a new account!! This is detailed at the bottom of the article. /!\
- Open your Juice app
- Tap the PayPal Icon
- Tap the Manage/Create Paypal Account
- Enter your Email address and then tap on "Submit"
- Your account will then be confirmed and you can proceed to using it.
- That's all ! You are done, you can then proceed to deposit funds on your account.
3. Deposit funds on Mauritius PayPal Account
Top-Up is the MCB Juice function to deposit funds on your account.
- From the main menu, tap the PayPal icon again, and proceed to tap the option for "Top Up my Paypal Account"
A menu like the one on the left should appear.
Just choose your source account, enter the transaction amount.
And for details, just add a narrative.
Note: A narrative is just a description of what was the transaction for.
Good for your own records to know what you did of your money.
- Next you will be asked to confirm your transaction
If everything looks good, you can proceed by tapping on the black "Confirm" button, else go back and change it.
- You will then be asked to proceed by entering your secret mPIN.
- Next you will get a report of the transaction.
All looks good!
- Checking my transactions via the application itself
Everything looks good!
Wait, let's check if the maths is correct.
Scroll down ! :)
4. Paypal Juice Deposit (Top-Up) - Charges and Rates
The charges are calculated from the time of transaction MCB Forex rates.
The URL is here
It is always on the selling price of the dollar.
At the time of writing selling price was at Rs. 36.87
So let's check how much we are charged:
Amount Deposited: $5
Forex rate: Rs. 36.87 per dollar
Amount to be charged: $5 x 36.87 = Rs. 184.35
MCB Fees : 2% of transaction amount = (2/100) x 184.35 = Rs. 3.687
So! this is on par with the above screenshot.
MCB is charging the exact amount it is saying it does.
(No one's stealing from us :)
5. Creating a new PayPal account on MCB Juice
Creating a new paypal account is not very straightforward. Mostly for the verification part.
I will guide you through it.
- From the main menu as usual, tap on the "Paypal" icon, and proceed to the next screen.
Go to Create/Link Paypal Account to Juice
Type your email address and tap on "Submit" or "Continue"
You will then receive a verification code on your mobile phone number.
Confirm your details. (Automatic)
Click on confirm when you are done.
If incorrect, use the Update button to edit your details.
You have to share your account details to continue.
Just "confirm"
You will be asked to instantly confirm your PayPal account by credit card.
If you do have one already, go ahead.
Don't have credit card? Click on No
Just enter a new password for your PayPal account and then proceed.
"Confirm and create account"
Continue
Choose account from where money will be withdrawn.
Tap continue.
You would think you are done. But no there's more !
You only created a PayPal account.
Now proceed to Part 6 :Verifying and Authorizing your PayPal Account...
6. Verifying and Authorizing your PayPal Account On MCB Juice
Again, create/ link paypal account to juice,
Select your account and continue.
Proceed to next step.
This part is where you authorize MCB to transfer funds to and from your paypal account.
Select your PayPal password and then tap "Authorize"
At LAST!
You're done.
Someone from MCB should call you to confirm everything.
Then you can start using PayPal on MCB Juice.
7. Unlink your Paypal account on MCB Juice
Simply tap the "Unlink from Juice option"
You will get a prompt that your
"Unlink request has been processed, you will be contacted shortly"
I got contacted the next day by an MCB agent. (I unlinked on Sunday).
The person will confirm with you the unlink request.
You will be asked for your Full Name, Address, Phone number and email that you are unlinking.
Have fun !
Codarren











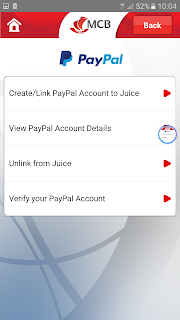













great article ..
RépondreSupprimerthanks
you are welcome :-)
Supprimer